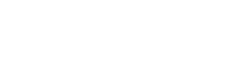Step-by-Step Guide: Casting Meta Quest 3 to Your TV | Easy Setup
Experience the immersive world of VR with Meta Quest 3 (or Quest 2 or Quest Pro) and never leave anyone behind. Cast your VR adventures to Chromecast-enabled TVs, allowing friends and family to join in on the excitement. Watch games, videos, and more together, creating unforgettable memories
How to Cast Meta Quest 3 to TV: Step-by-Step Guide
Meta Quest 3 users can easily cast their VR experience onto a TV for a shared viewing experience. Follow these optimized steps to seamlessly cast your Meta Quest 3 to your television:
Step 1: Ensure you have the Meta Quest app installed on your phone and are logged in to your Meta account.
Step 2: Confirm that your Quest 3, phone, and TV are connected to the same Wi-Fi network.
Step 3: Power on your Quest 3 and wait for the main menu to load.
Step 4: Navigate to the bottom bar and select "Camera."
Step 5: From the Camera menu, choose "Cast."
Step 6: A list of available devices will appear. Select your TV or Chromecast.
Step 7: Wait briefly for the casting to initiate. If your TV doesn't appear, it may not be compatible or connected to the same Wi-Fi network.
Step 8: Once connected, your TV will mirror your Quest 3 display, allowing others to view your VR experience.
Step 9: Be cautious of personal content that may be displayed during casting.
Step 10: To stop casting, return to the Camera menu, select "Cast" again, and choose "Stop Casting."
By following these steps, you can effortlessly cast your Meta Quest 3 to your TV for an immersive shared experience.